イベントのポスターを作ってみよう!

EXCELを使って、様々なポスターも作ることができます。
ポイントは、「ページ設定」「画像挿入」「ワードアート挿入」だけです。
今回は、EXCELに入っている「クリップアート」という無料画像を紹介しながら、
「運動会のポスター」を作ってみたいと思います。
ページ設定
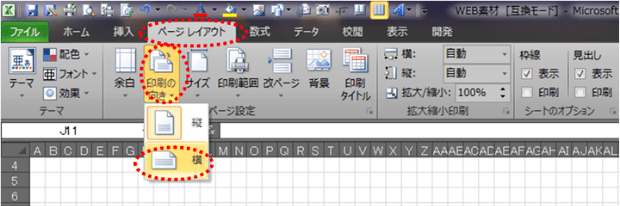
まずは、「ページ設定」をしましょう。
横長「A4」サイズのポスターを作ります。
「事前準備③印刷範囲の設定」で紹介したように、セルは方眼にしてあります。
メニュー「ページレイアウト」 ⇒ 印刷の向き ⇒ 横
で、印刷の向きを決めます。
余白の設定
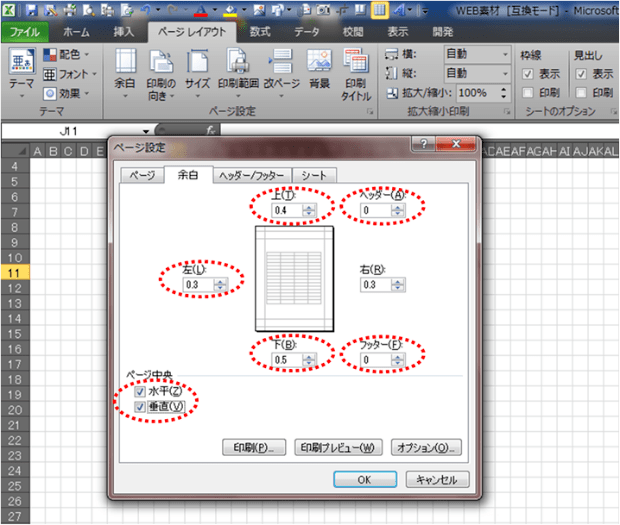
次に、余白を調整します。
ページレイアウト ⇒ 余白 ⇒ ユーザー設定の余白
で、余白の設定ボックスを出し、上の画像を目安に設定します。
画像の偏りをなくすために、「水平」と「垂直」のチェックボックスにチェック☑を入れておきましょう。
背景の挿入(クリップアート)
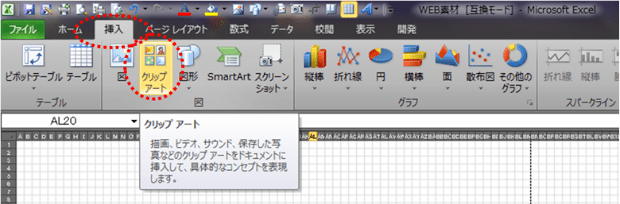
次に、背景を入れていきます。
インターネット上の画像は「著作権」等の問題があるのでいろいろ面倒ですが、
EXCELの「クリップアート」から探せば、無料で使える画像がたくさん見つかります。
メニュー「挿入」 ⇒ クリップアート
で、クリップアートのボックスを展開します。
クリップアートが画面右の方に展開されました。
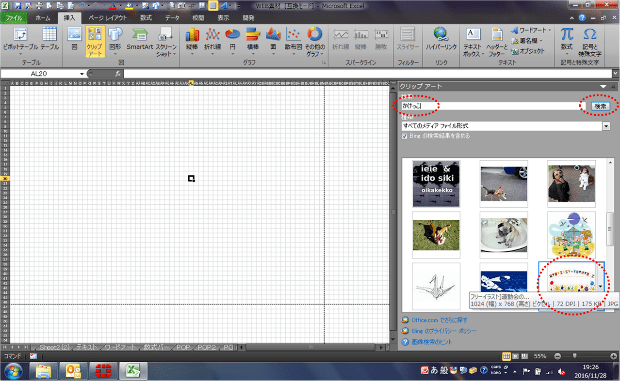
クリップアートボックスの「検索」の所に、必要な画像のキーワードを入れて検索をします。
すると、キーワードにヒットした画像やイラストが表示されます。
気に入ったものがあればクリックしてください。
画像をクリックすると、
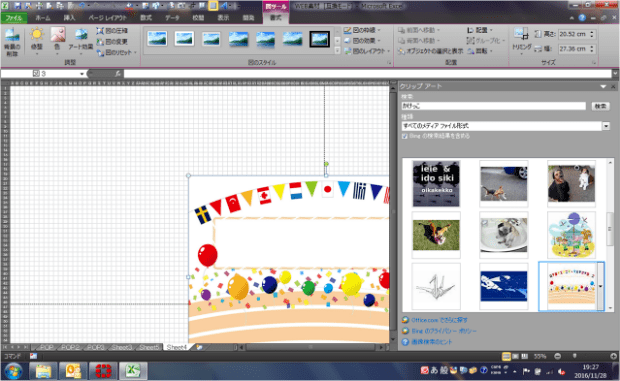
画像が挿入されました。
これを背景にして、文字を入れていきましょう。
印刷範囲の設定
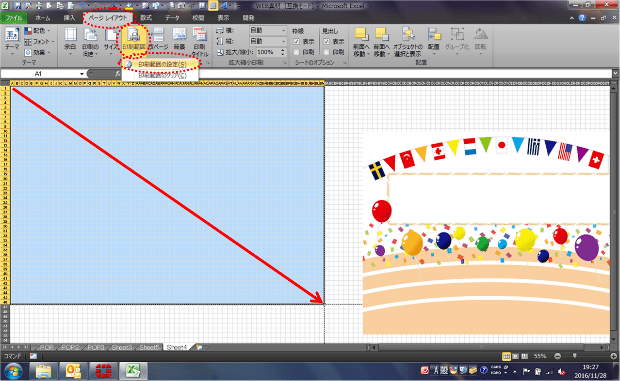
画像を動かす前に、印刷範囲を設定します。
1ページを示す線の端から対角線上の端まで選択し、
メニュー「ページレイアウト」 ⇒ 印刷範囲 ⇒ 印刷範囲の設定
で、印刷時のはみ出しを防ぎます。
画像の移動とサイズ調整
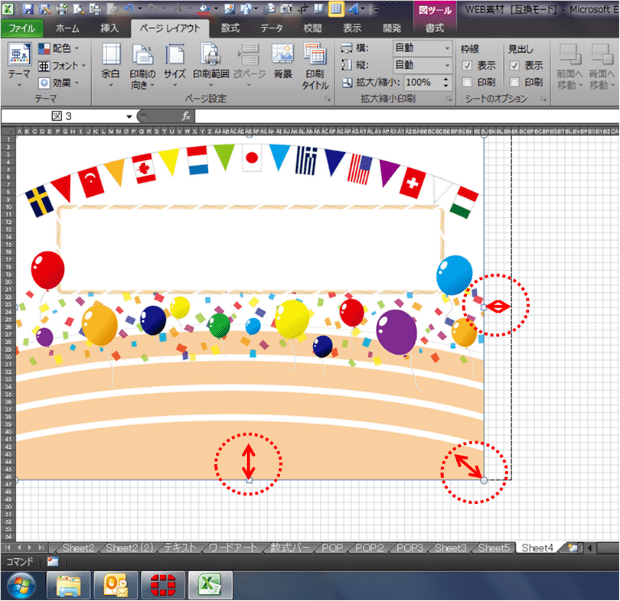
印刷範囲が設定されたら、画像を移動させます。
画像を左上の端まで移動させ、その後画像を縦や横・斜めに引きのばしながら、調整していきます。
印刷範囲を示す線の上まで引きのばしましょう。
印刷範囲が設定されているので、多少はみ出しても構いません。
ワードアートの挿入と設定

では、文字を入れていきましょう。
「ワードアート」を挿入してください。
挿入したら、大きさを調整できるように調整しましょう。
「ワードアート」を選択してから、
メニュー「書式」 ⇒ 文字の効果 ⇒ 変形 ⇒ abcd(四角)
と、設定します。
さらに、「ワードアート」を選択したまま、
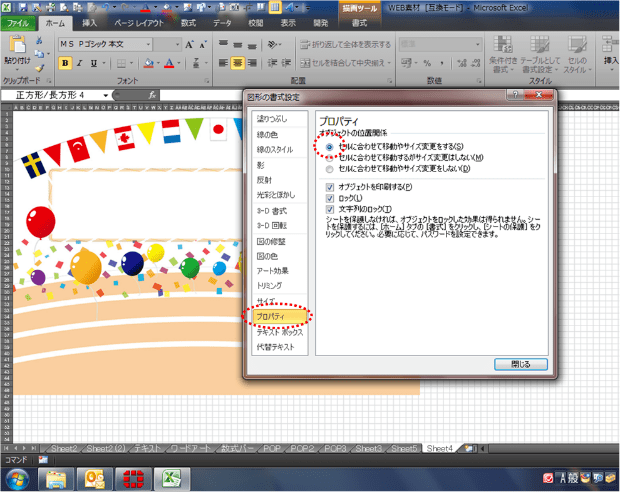
「ワードアート」上で右クリックをしてコマンドボックスを出し、
図形の書式設定 ⇒ プロパティ ⇒ セルに合わせて移動やサイズ変更をする☑
と設定しましょう。
ワードアートのフォント変更

次に、フォントを変えてみましょう。
「ワードアート」を選択し、「ワードアート」上で右クリックをし、上の画面のようにフォントを変更します。
今回は「HGP創英角ポップ体」にしてみました。
ワードアートのコピー・貼り付け
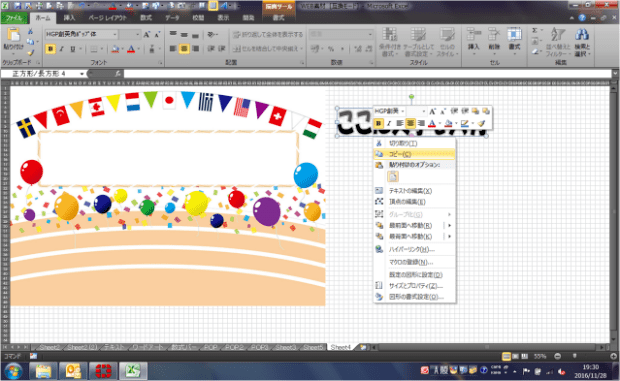
設定し終わった「ワードアート」を何個かコピーしましょう。
「ワードアート」選択、右クリックで、コマンドボックスからコピーを選択します。
次に任意の場所で右クリックをして、コマンドボックスから「貼り付け」をクリックします。
何回か繰り返し、複数コピーしておきましょう。
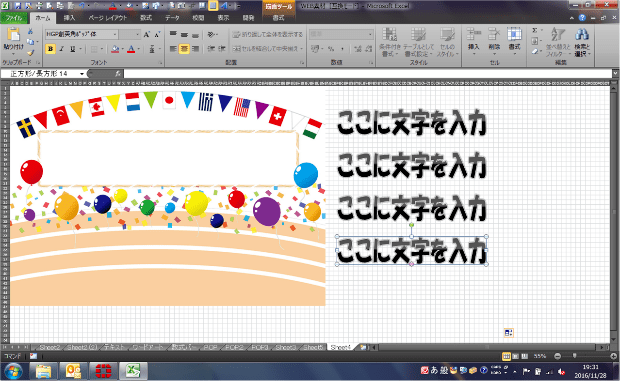
このような感じになりました。
いろいろ設定し終わった「ワードアート」をコピーして使うことで、いちいち何回も設定しなくて済みます。
ワードアートのサイズ変更

これを使って文字を入れていきましょう。
「ワードアート」をドラッグして動かし、大きさを調整します。
「ワードアート」の調整が済んでいるので、簡単に引きのばせると思います。
ワードアートに文字を打ち込む

次に、「ワードアート」の枠内をクリックすると、周りの実線が点線に変わり、文字が打ち込めるようになります。
「○○幼稚園大運動会」と打ち込んでみました。

その他の文字も同様に動かして、必要事項を打ち込みました。
どうでしょうか?
ポスターらしくなりましたね。
文字の装飾(文字の塗りつぶし)

目立つように、文字を装飾してみましょう。
「ワードアート」を選択して、「右クリック ⇒ 塗りつぶし」で上の画像のように文字を赤く塗りつぶします。
文字の装飾(光彩)
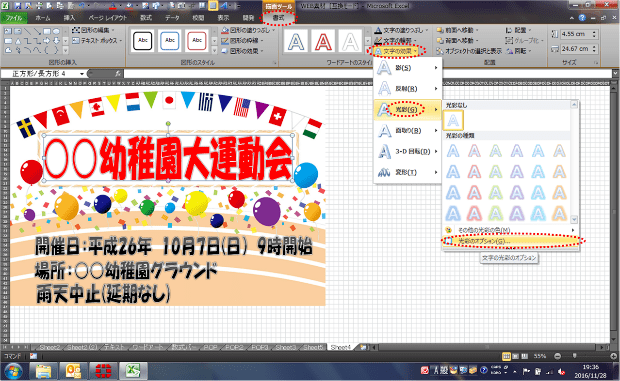
次は、「光彩」を使ってもっと目立つようにしてみましょう。
「ワードアート」選択 ⇒ 書式 ⇒ 文字の効果 ⇒ 光彩 ⇒ 光彩のオプション
で、光彩を設定していきます。

光彩も「赤」を選択してみます。
文字全体が太く目立つようになりましたが、ぼやけて見えるようになってしまいました。
文字の装飾(輪郭)

輪郭を調整してみましょう。
同じ「文字の効果の設定」ボックスの「輪郭のスタイル」から「幅」で輪郭の太さを調整してみましょう。
どうでしょうか?

かなりポスターらしくなりましたね。
印刷のプレビューで最終確認

印刷のプレビューで確認してみましょう。
特に偏りもないので、運動会のポスターの完成です。
今回は「クリップアート」を使ってポスターを作成しました。
「クリップアート」には、かなり使える画像やイラストがあったりしますので、使ってみてください。
これを応用して、他のポスターや販促媒体等も作れると思いますので、いろいろ作ってみましょう。
スポンサーリンク
